파이참을 사용하면 코딩이 정말정말 편해진다. 파이썬 사용자에게 필수라고 말하고 싶다. 이 글에서는 파이참 설치 및 기본 세팅 자세히 다루고 설치해서 좋은 점 하나만을 간략하게 적어본다.
Intro
파이참(Pycharm)은 파이썬 코드를 정말정말 편리하게 작성하게 도와주는 파이썬 에디터. 어려운 말로 IDE (Integrated Development Environment) 라 부르는데 굳이 알아둘 필요까지는 없다. 파이썬 사용자들을 위한 에디터는 보통 주피터 노트북, vscode(Visual Studio Code) 이 세 가지 툴을 많이 사용하는데 어느 것이 더 좋은지는 개인적인 성향의 차이지만 모두 써본 결과 개인적으로는 파이참이 가장 좋았다. 물론 단점도 있다. 프로그램 무게가 있어서 저사양 컴퓨터에서는 조금 버벅거릴 수 있다는 것. 완전 슈퍼 똥컴만 아니라면 파이참 사용을 강력히 권하고 싶다.
에디터들에 장단점이야 무수히 많지만 초보자들을 위해 처음에 공부할때 유용한 부분만 가볍게 정리 하자면 아래와 같다.
| 비교 | 파이참 | 주피터랩 | vscode |
| 장점 | 에디터, 파이썬 콘솔, 터미널 Fuzzy match자동완성 지원 |
가볍고 빠름 코드 뭉치 단위로 실행 결과 확인 |
가볍고 빠름 Fuzzy match 자동완성 지원 |
| 단점 | 프로그램 무게가 있음 (속도 이슈) | Fuzzy match 자동완성 미지원 | 파이썬 콘솔창 미지원 |
여기서Fuzzy match 자동완성은 코드 작성중에 클래스나 함수를 쉽게 찾을 수 있도록 도와주는 기능인데 코딩 시간과 피로도를 크게 단축시켜주어 사용자들에게 아주 유용하다. 말만으로는 이해가 어려우니 파이참 설치 후 간단히 후술하겠다.
파이참 설치
JETBRAINS Pycharm community download
참고로 파이참은 Professional 과 Community 두가지 버전이 있다. 전자는 유료, 후자는 무료. 유료는 웹개발등에 있어서 추가적인 기능을 제공한다. 다. community 버전도 큰 제약이 없고 아주 유용하기에 이를 먼저 사용하고 나중에 유료기능이 필요하면 그 때 프로페셔널 구입을 고려해보면 좋겠다.
한번 위 링크는 최신버전을 다운로드 받을 수 있는 곳이지만, 최신버전이라고 무조건 좋은 것은 아니다. 나는 개인적으로 초보자들에게는 가장 에러가 안나고 글씨도 예쁘게 잘나오는 버전을 권하고 싶다. 이 글을 작성하고 있는 2021년 1월 1일을 기준으로 개인적으로는 PyCharm Community Edition 2018.3.7 버전을 권하고 싶다. 보기도 좋고 에러도 안나고 사용환경도 좋다.
한편 현재 최신버전인 2020. 3월 버전은 글자도 어그러지고 그에 따른 셋팅도 할게 많아 보인다. 그래서 이 글을 보고 배우는 학자(?) 들에게는 2018년3월7일을 권한다. 앞으로 이보다 더 좋은 버전의 파이참이 나오면 이 글을 수정하겠다. 아직까지는 개인적으로 이 버전이 가장 좋고 편리했다.
이전 버전은Pycharm other versions 에서 다운로드 받을 수 있다. 자 그럼 설치를 해보자.
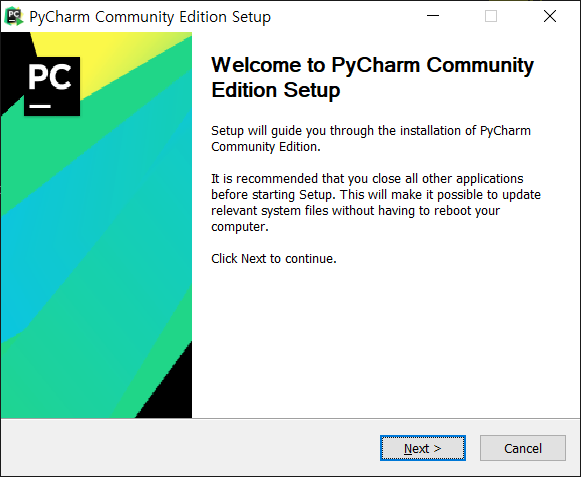
Next
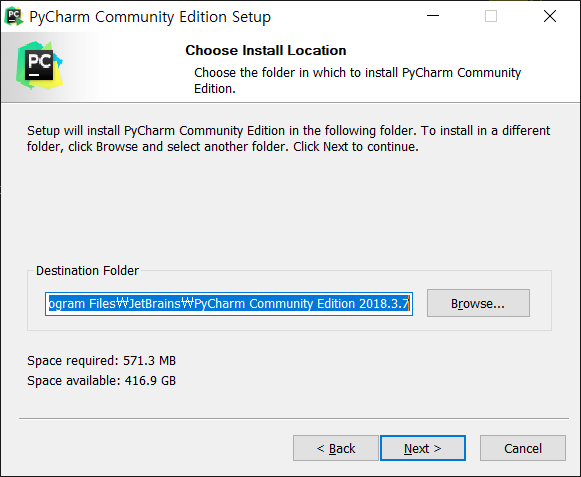
Next
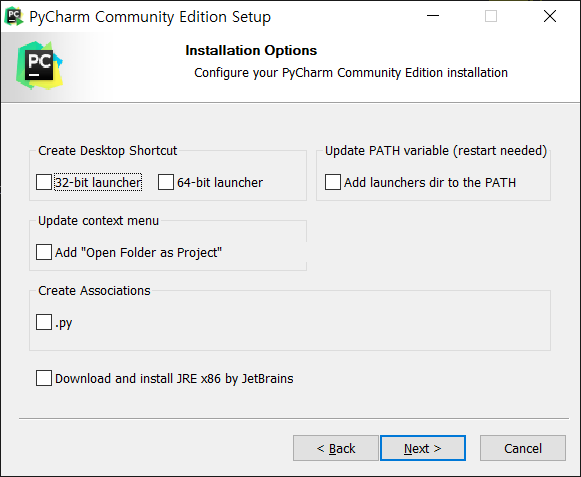
다만 내 컴퓨터가 64비트 환경이면 64비트에 클릭, 32비트면 32비트를 클릭해줍니다.
내 컴퓨터가 몇 비트인지 모르겠다면 윈도우 운영체제를 기준으로 윈도우버튼 + 프린트스크린키(Print screen, 키보드 상에서 Insert 키 뒤에 위치) 을 동시에 누르거나 또는 제어판 > 모든 제어판 항목 > 시스템을 누르면 ‘시스템 종류’ 옆에서 확인할 수 있습니다.
이외에 모든 항목을 체크해줍니다.
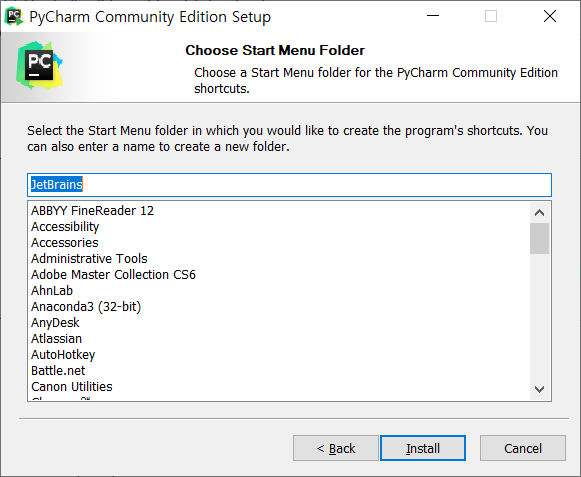
Install
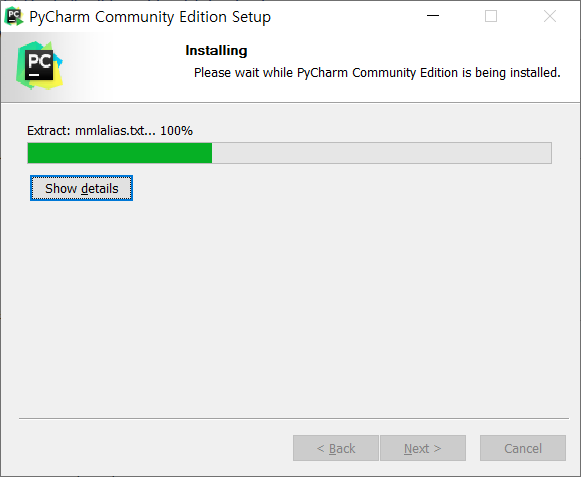
설치중
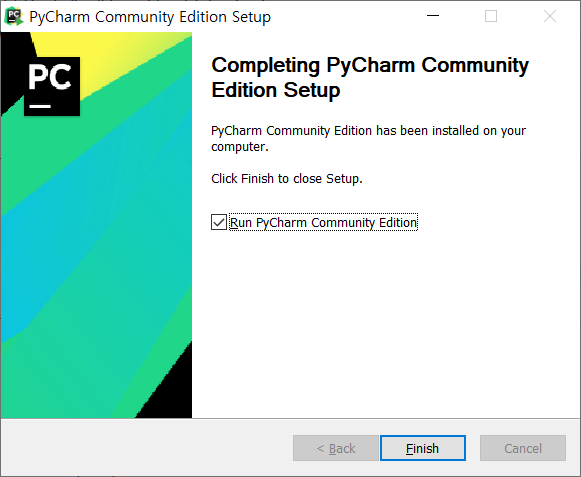
Run Pycharm Community Edition 을 클릭하고 실행해보자
파이썬 연결
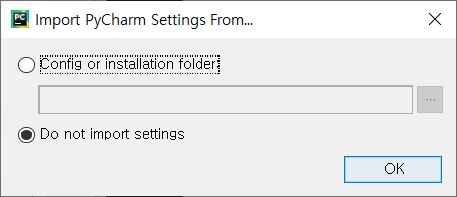
이제 파이참 설치는 끝났고 기본 세팅을 알아보자. 실행하면 제일 처음 뜨는 화면이다. Config or Installation folder 는 예전에 설치를 했다가 지우고 다시 설치하는 사람이 기존의 설정을 불러올 때 쓰는 옵션이고 처음 설치하는 사람은 Do not import settings 를 선택하고 OK 를 누른다.
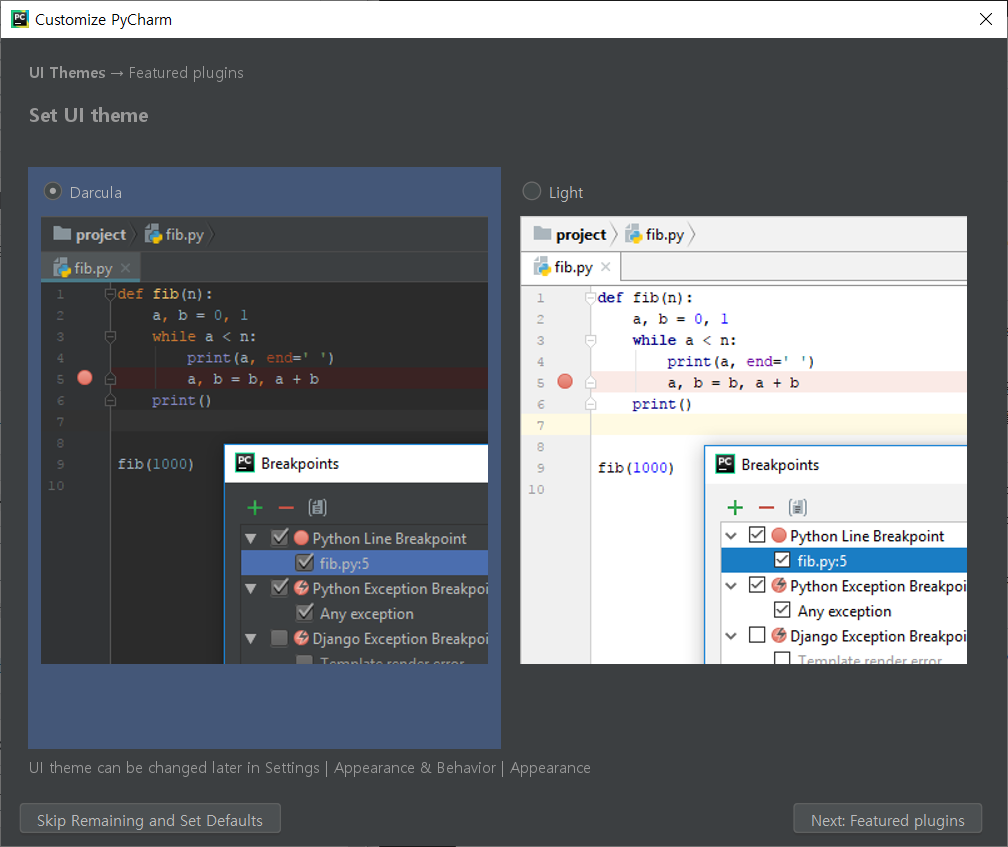
어두운 화면이 나온다. 여기서 작업설정을 해도 좋지만 차후에 하기로 하고 지금은 Skip Remaining and Set Defaults 를 클릭한다.
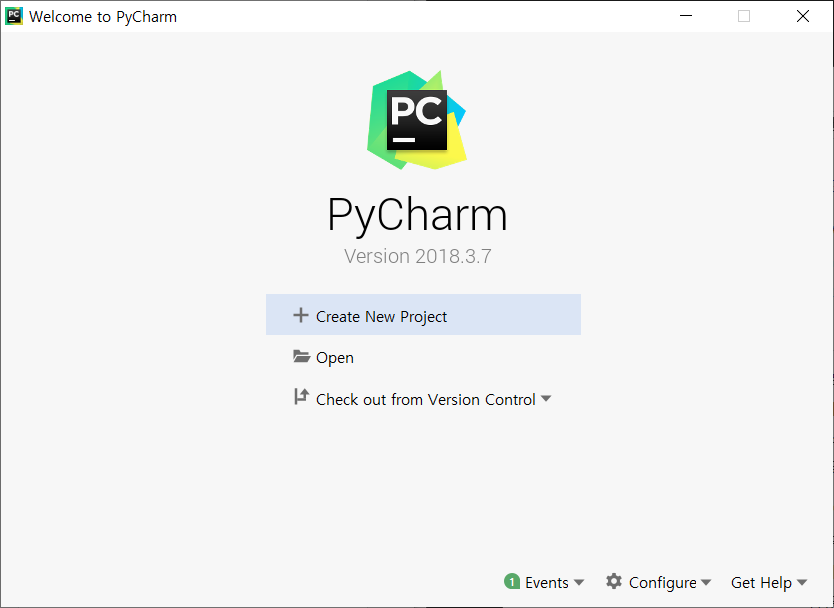
작업할 장소(폴더)를 지정하는 곳이다. 바탕화면이든, 어디든 자기가 원하는 폴더를 만들고 그 폴더를 지정해준다.
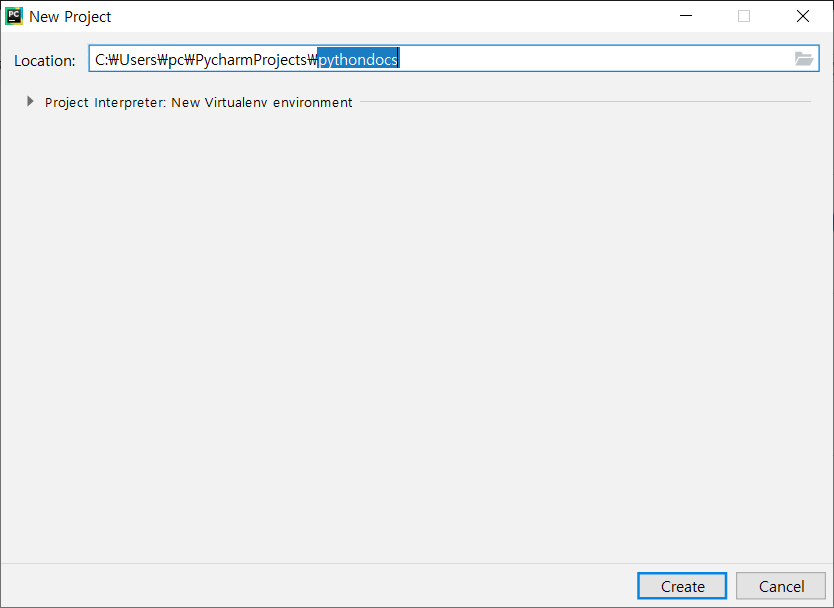
create

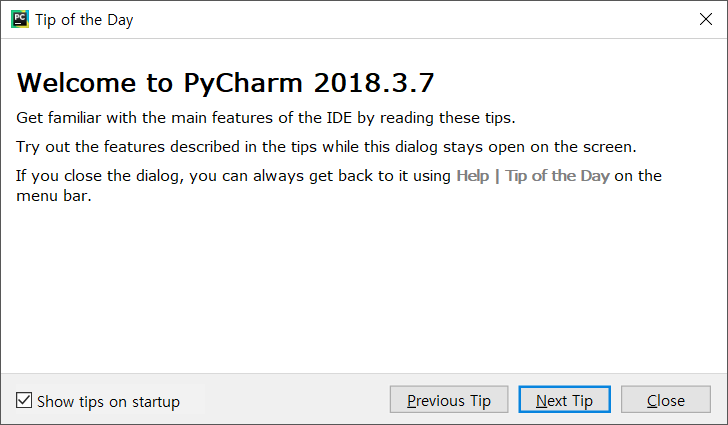
팁들을 읽어보아도 좋지만, 처음 사용자들에게는 팁들이 오히려 머리만 아프게 한다. 나중에 익숙해지고 숙련이 되면 그 때 추가적으로 보는 것도 좋다. 좌측 밑에 Show tips on startup 에 체크를 해제하고 우측 밑에 Close 를 눌러준다.
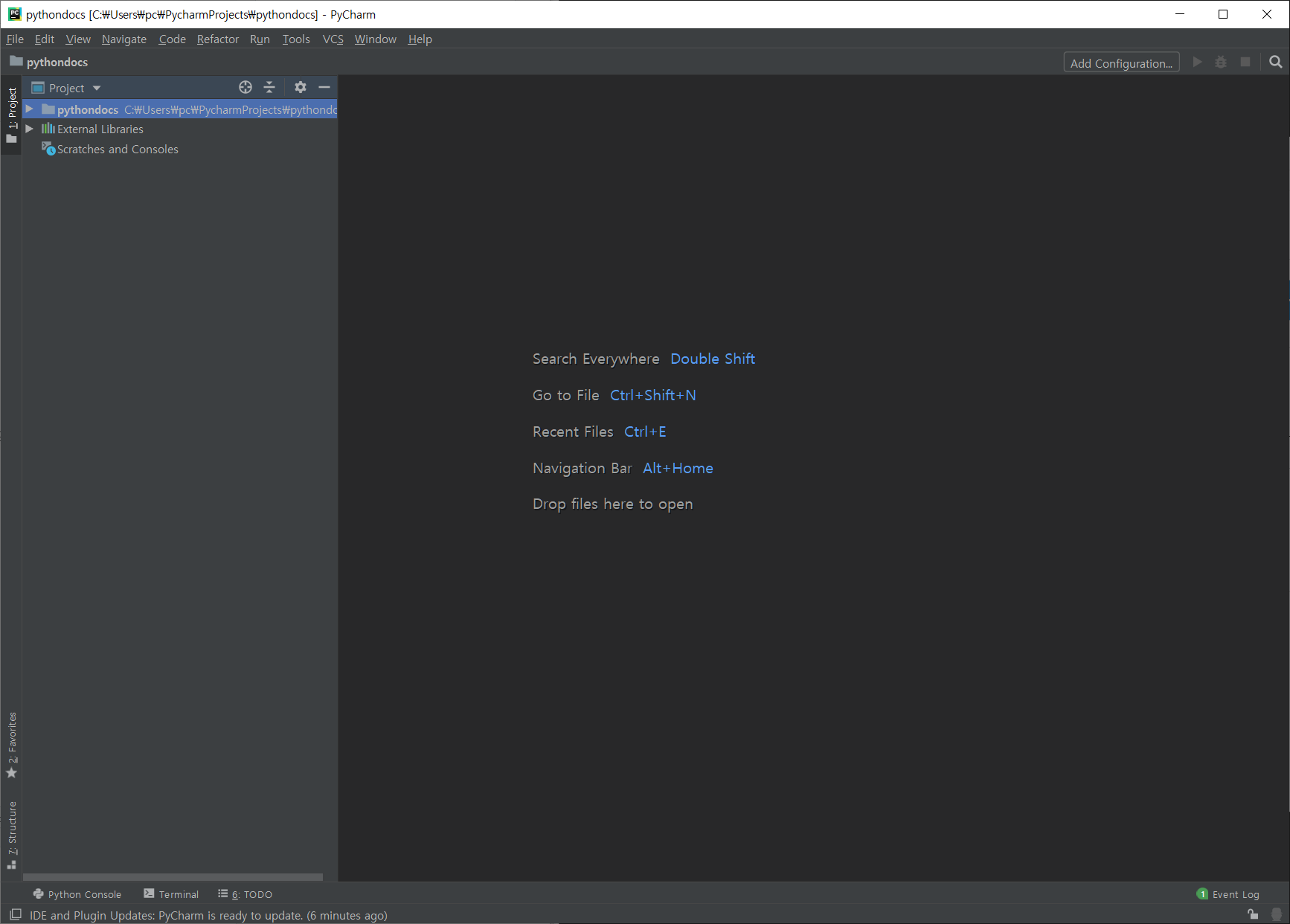
첫 화면이다. 첫 사용자는 여기서 어떻게 해야할지 멍~ 해질 수 있다. 일단 멍~ 할 때는 그 멍~ 함을 즐기고. 다시 정신이 돌아오면 계속 pythondocs 의 튜토리얼을 보고 따라가면 된다.
자 멍때림이 끝났으면 나의 파이썬 파일(python.exe)을 파이참과 연결시켜주어야 한다. 많은 분들이 여기에서 힘들어하는데 초보자들에게 지금 딱! 정해주겠다. 아래 방법대로 하면 사용하는데 불편함이 없고 가상환경들이 꼬이서 멘붕하는 일도 없을 것이다.
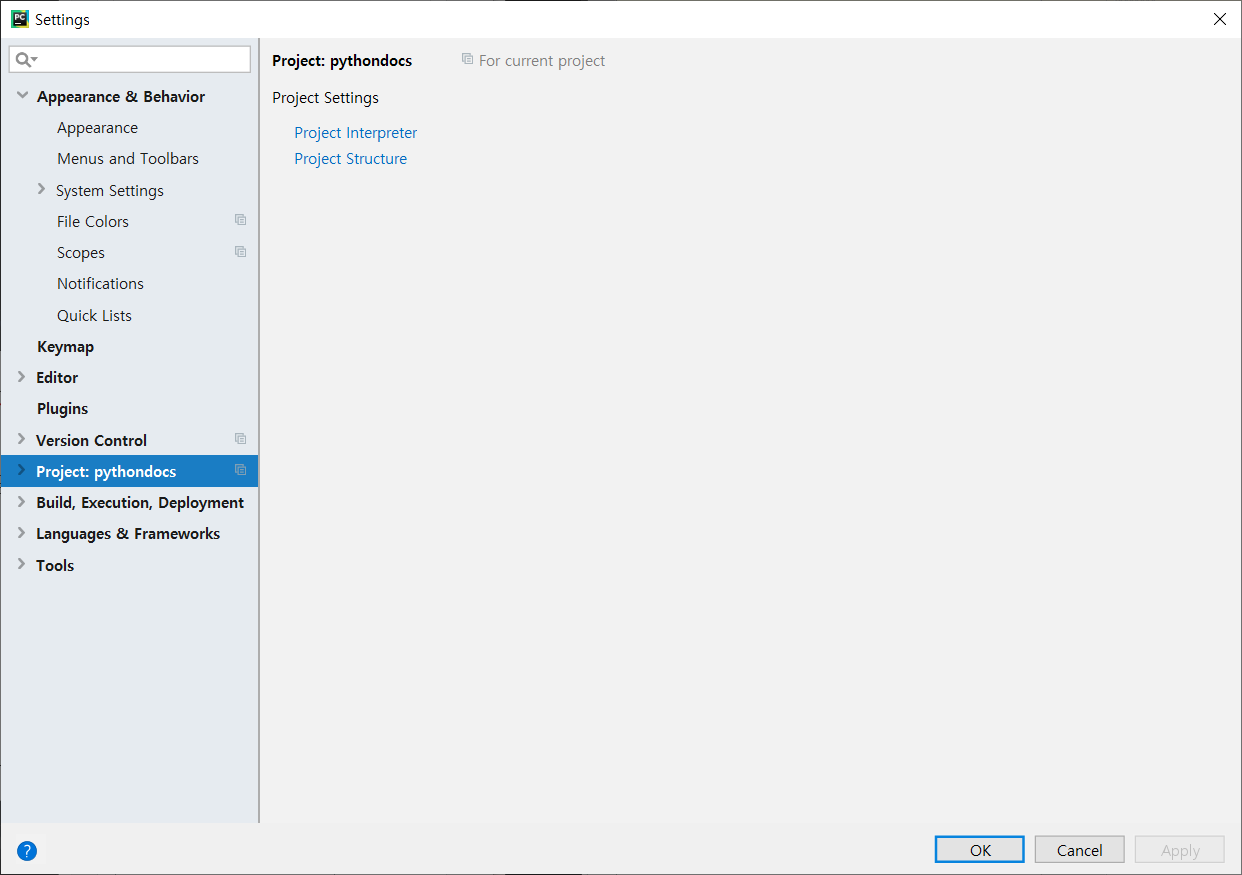 File – settings 를 눌러 이번에는 좌측에 Project:폴더명을 클릭. 우측에 Project Interpreter 클릭.
File – settings 를 눌러 이번에는 좌측에 Project:폴더명을 클릭. 우측에 Project Interpreter 클릭.
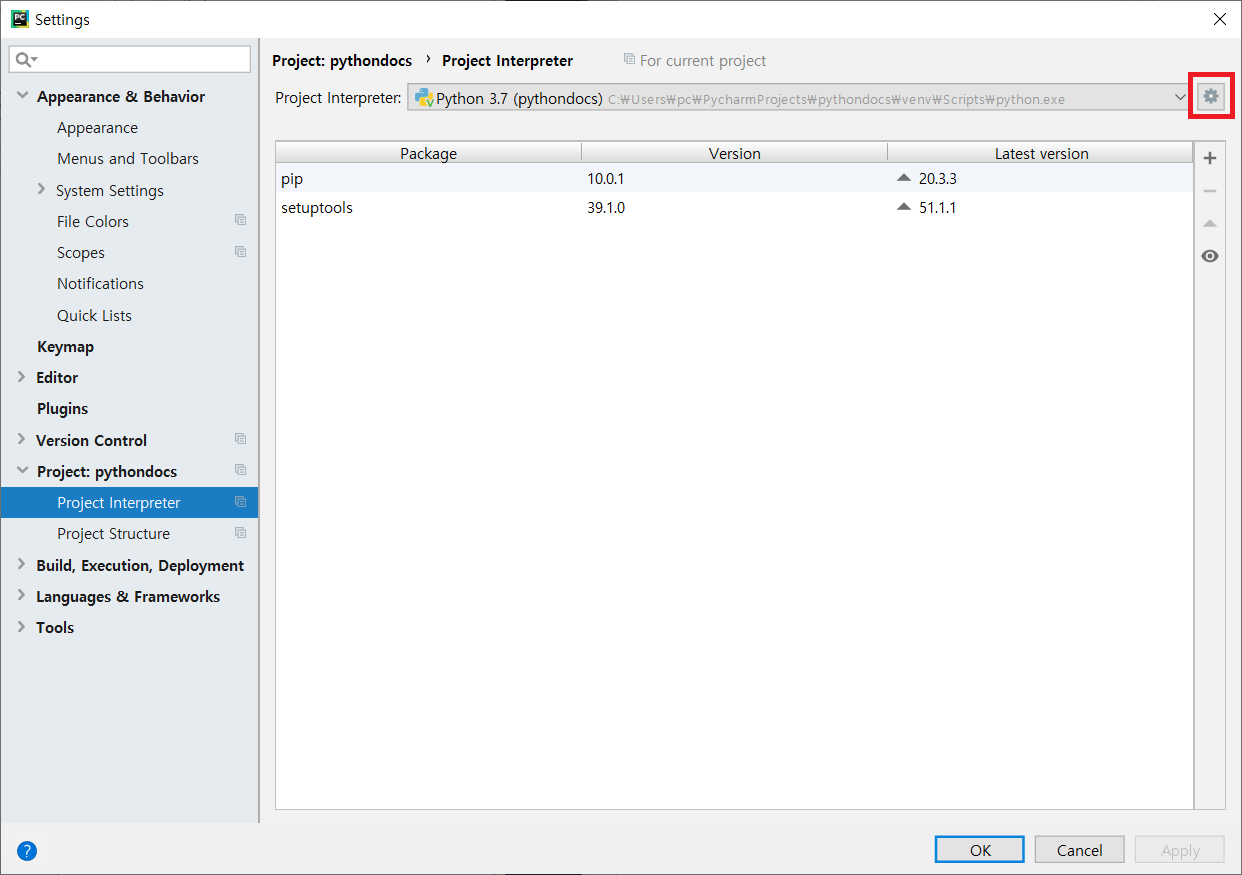
톱니바퀴 버튼 – Add
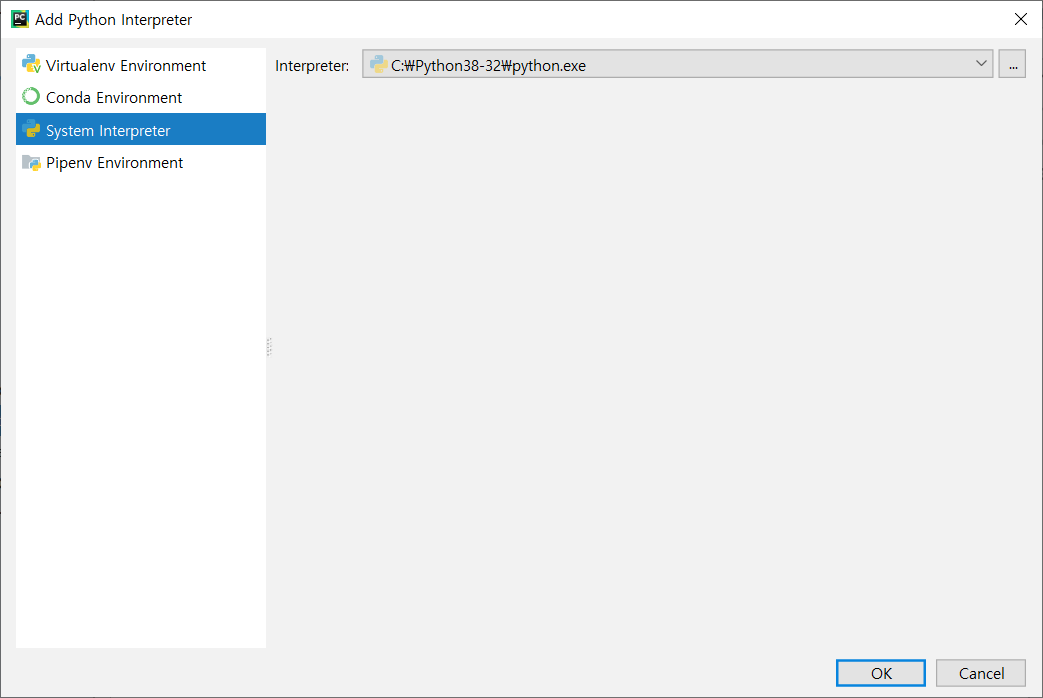
좌측에 System Interpreter 클릭 후 파이썬을 설치한 경로에서 python.exe 파일을 지정해준다. 완전 처음 설치한 사람이면 아래와 같이 화면이 나온다.
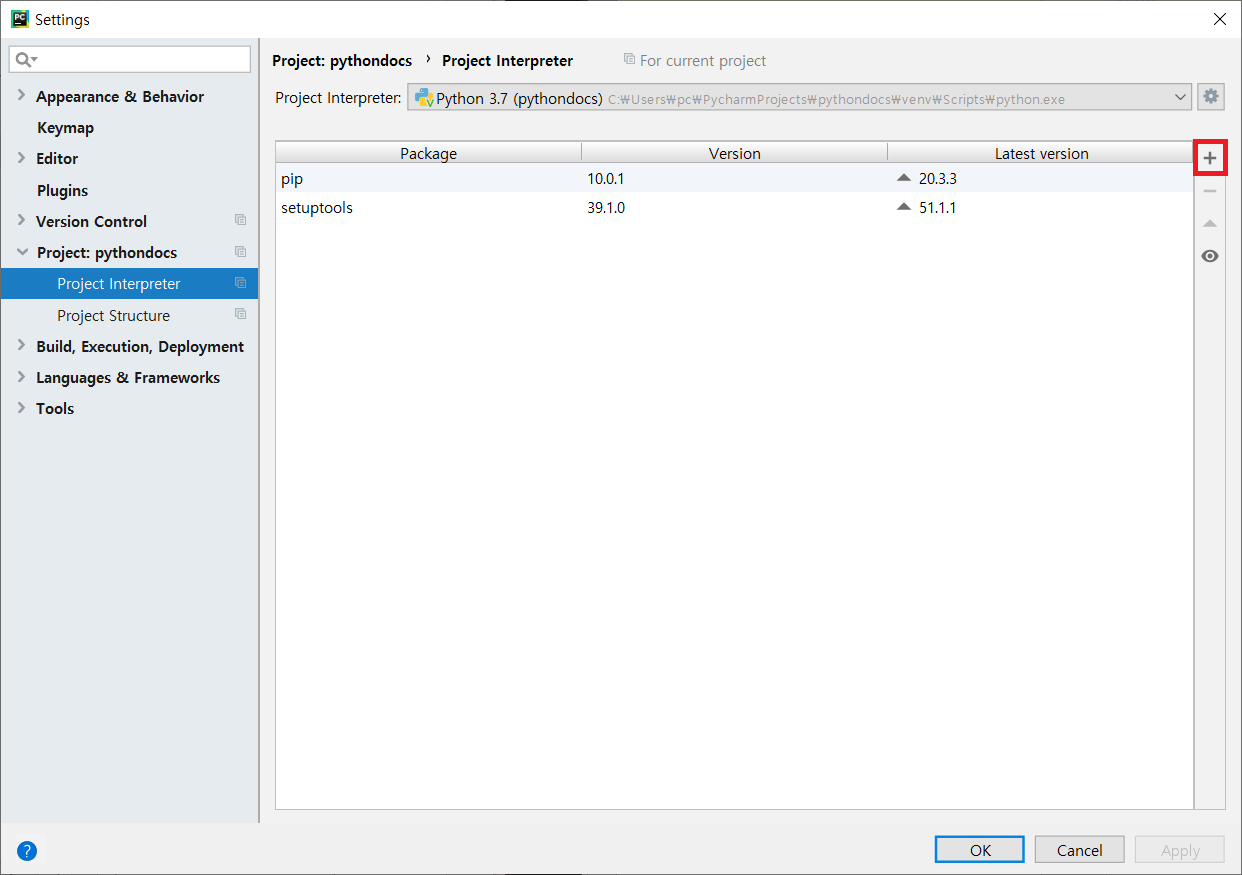
더하기 버튼을 눌러 라이브러리를 추가 하는것인데, 나중에 따로 다루도록 하겠다. 보통은 “pip install 라이브러리명” 을 입력하지만 파이참에서는 위와같이 기능을 사용할 수 있다.
테마 수정
아까 검은 화면을 쓸지 밝은 화면을 쓸지 고민을 했었다. 개인적으로 밝은 화면을 좋아해서 밝은 화면으로 바꾸어 보겠다.
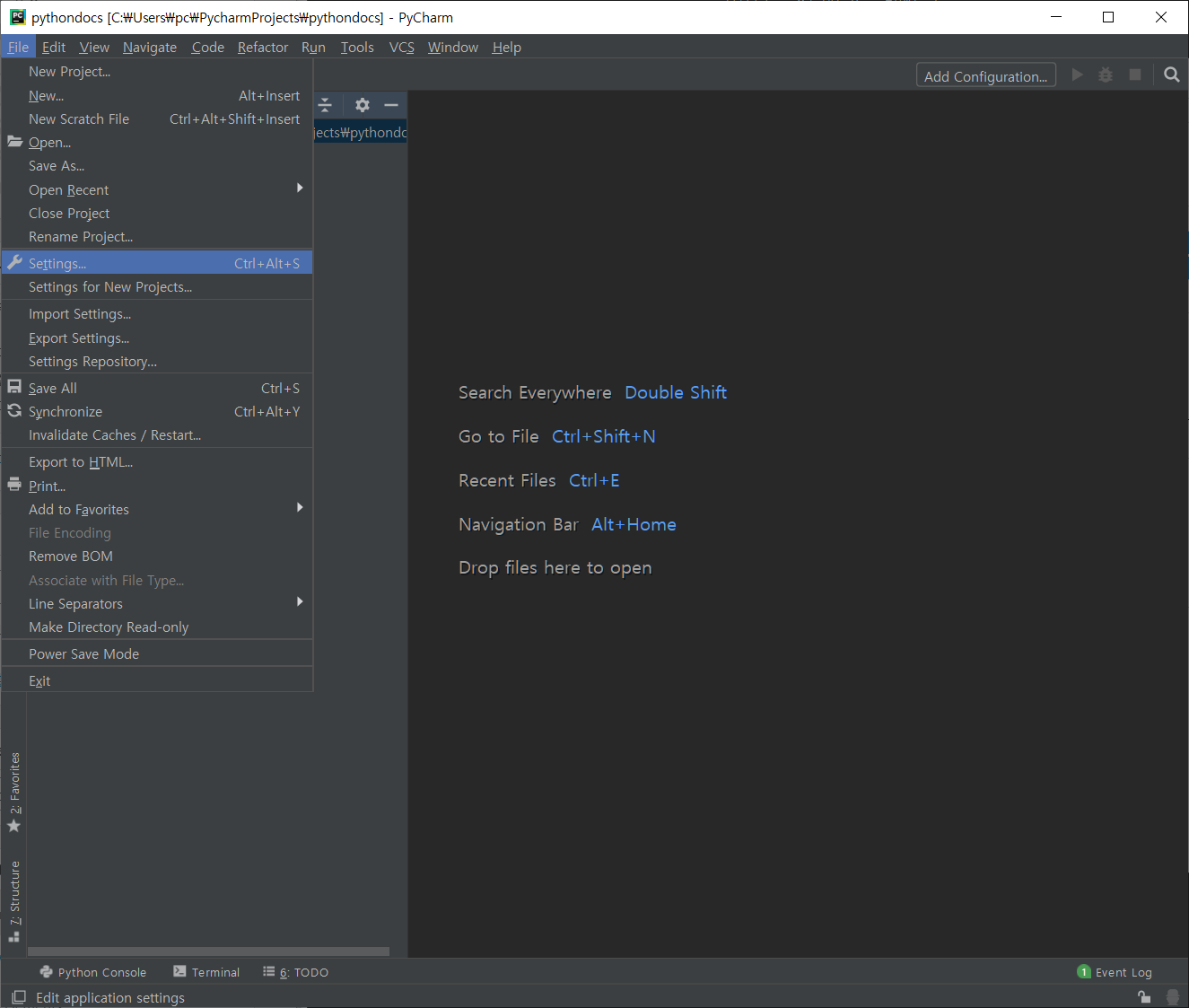
File – Settings 를 누르자 단축키는 (Ctrl + Alt + S)
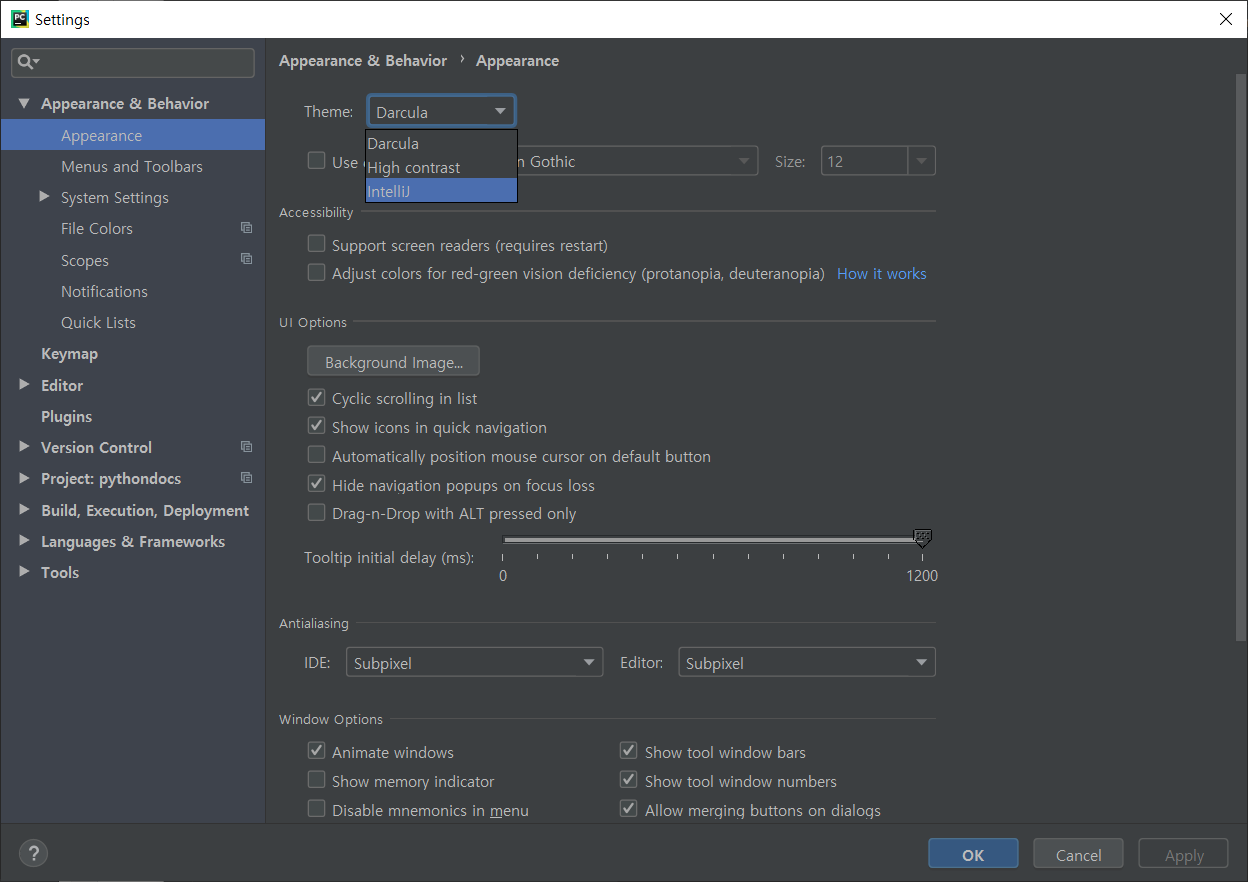 실행하면 위와 같이 나오는데 Theme 에서 Intellij 로 바꾸어주면 된다.
실행하면 위와 같이 나오는데 Theme 에서 Intellij 로 바꾸어주면 된다.
이하 여러가지 정말 많은 옵션들이 있는데 입문자들에게 머리만 아프게하고 알면 좋지만 알아가는데 들이는 비용과 시간의 노력에 비해 당장의 유용성은 떨어진다. 나중에 사용하다가 필요한 부분이 생기면 그 때가서 검색을 통해 그 부분만 찾아서 내 입맛대로 바꾸어주는 것이 마음도 편하고 경제적이다.
Fuzzy match 자동완성
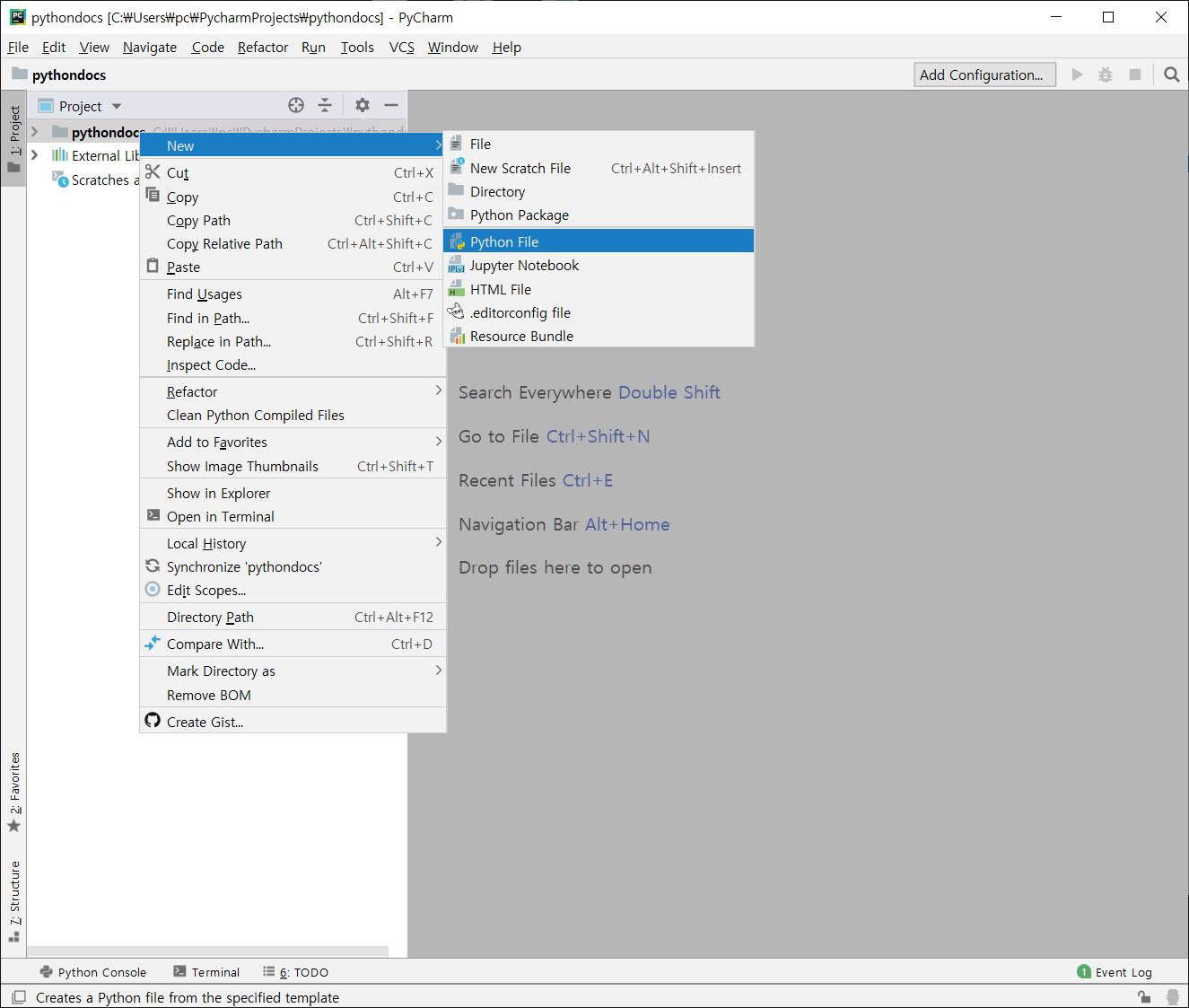
자 그럼 이제 작업환경에서 파이썬 파일을 하나 생성하여 파이썬 코드를 작성해보자. 전설의 코드(?) 좌측에 내가 만든 폴더명을 우클릭 – New – Python File 을 클릭해줍니다.
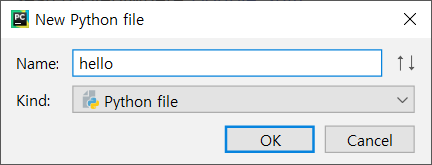
파일명은 ‘hello’ 로 해보겠다.
전설의 코드(?) Hello World 를 작성해보겠다.
일단 에디터창에 ‘pr’ 만 쳐보자
그럼 자동완성이 나온다.
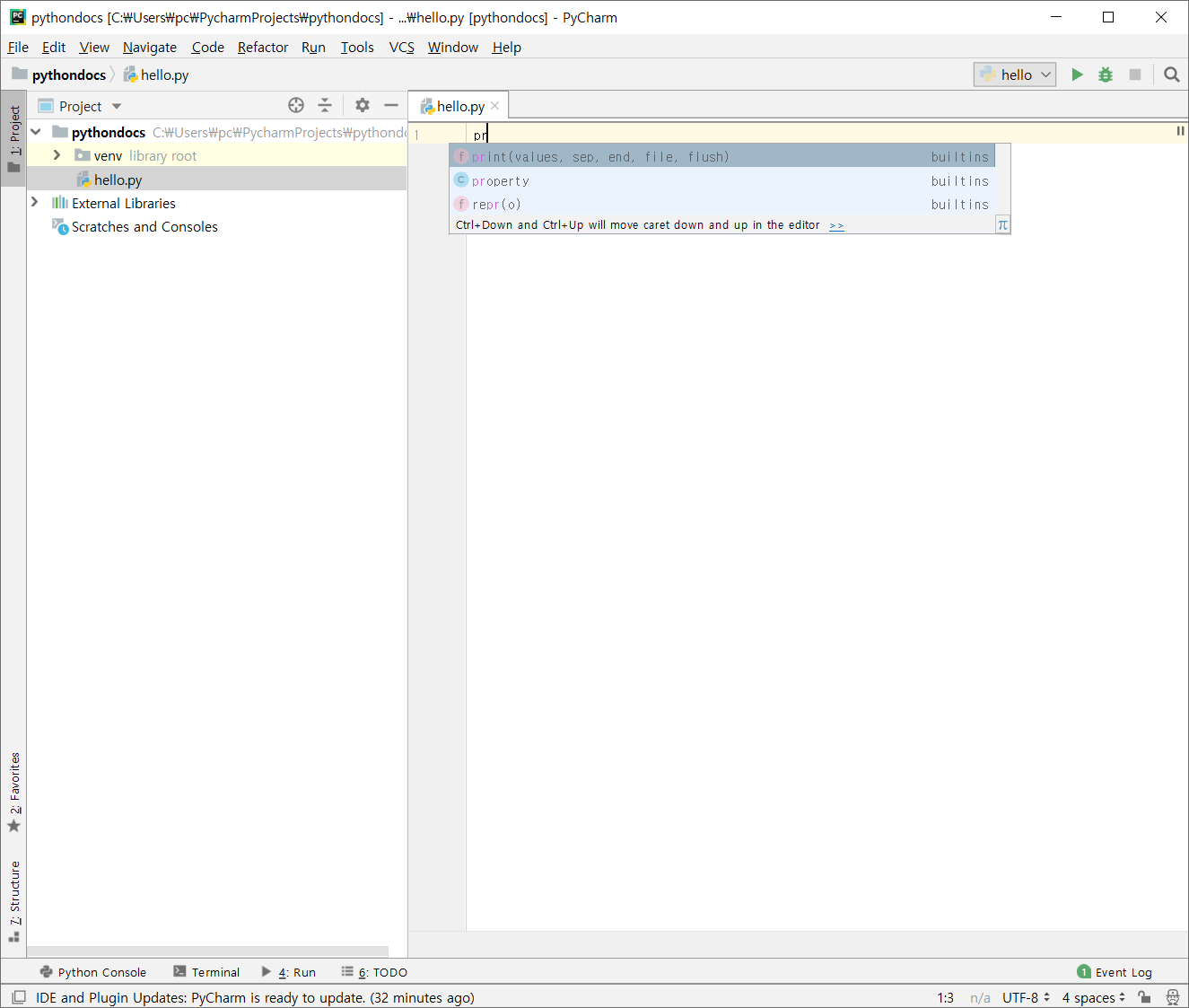
아래 자동완성이 나온상태에서 따로 다른 것을 클릭하거나 방향키를 누를필요없이 바로 엔터만 누르면 완성된 함수가 나온다. 함수의 일부분만 쳐도 자동완성이 발생하는데 아래 예를 보자.
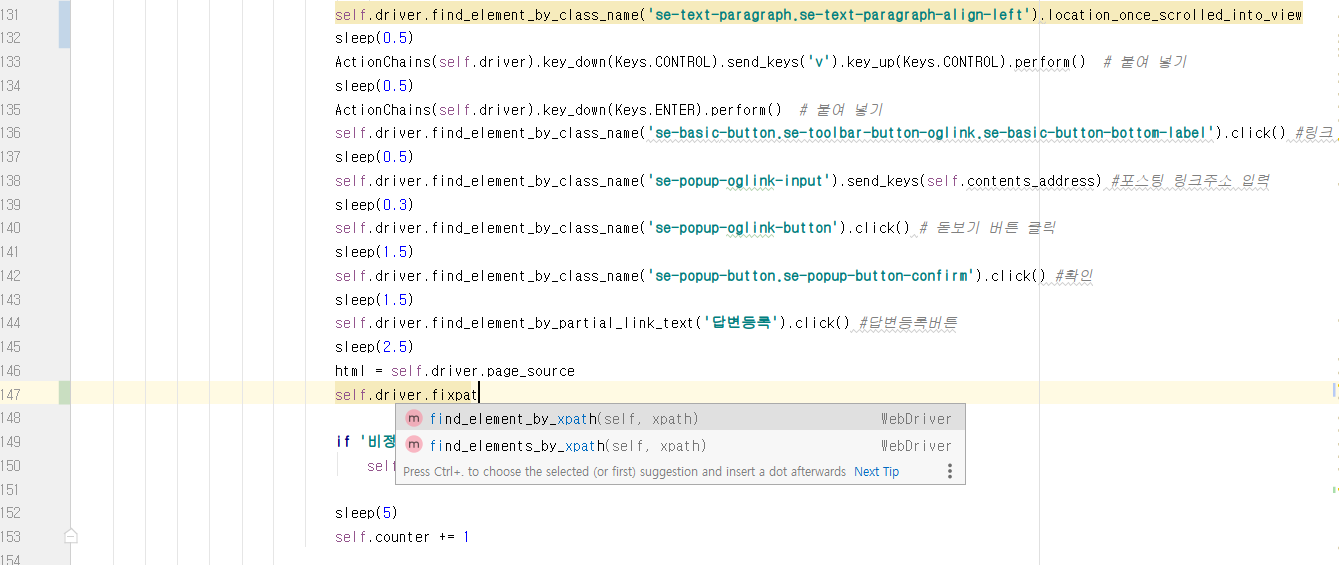
위 예시는 이해를 돕기 위해 셀레니움이라는 라이브러리를 사용한 것이다. find_element_by_xpath 라는 메소드를 사용하기 위해 fi 와 xpat 라는 글자만 쳤더니 이 글자가 포함되어있는 메소드를 검색하여 자동완성으로 보여준다.
Fuzzy match 는 글자가 꼭 연속되지 않아도 떨어지 있는 글자들을 모아서 해당되는 자동완성을 검색하여 보여준다. 이러한 자동완성을 적극 활용하면 긴문장을 빠르게 쳐나갈 수 있고 오타등의 실수를 줄일 수 있다. 또한 기억나지 않는 함수명을 이를 이용하여 더듬어 기억하고 곧바로 사용할 수 있기 때문에 굉장히 편리한 작업환경이 되어준다.
자 그럼 실행해보자
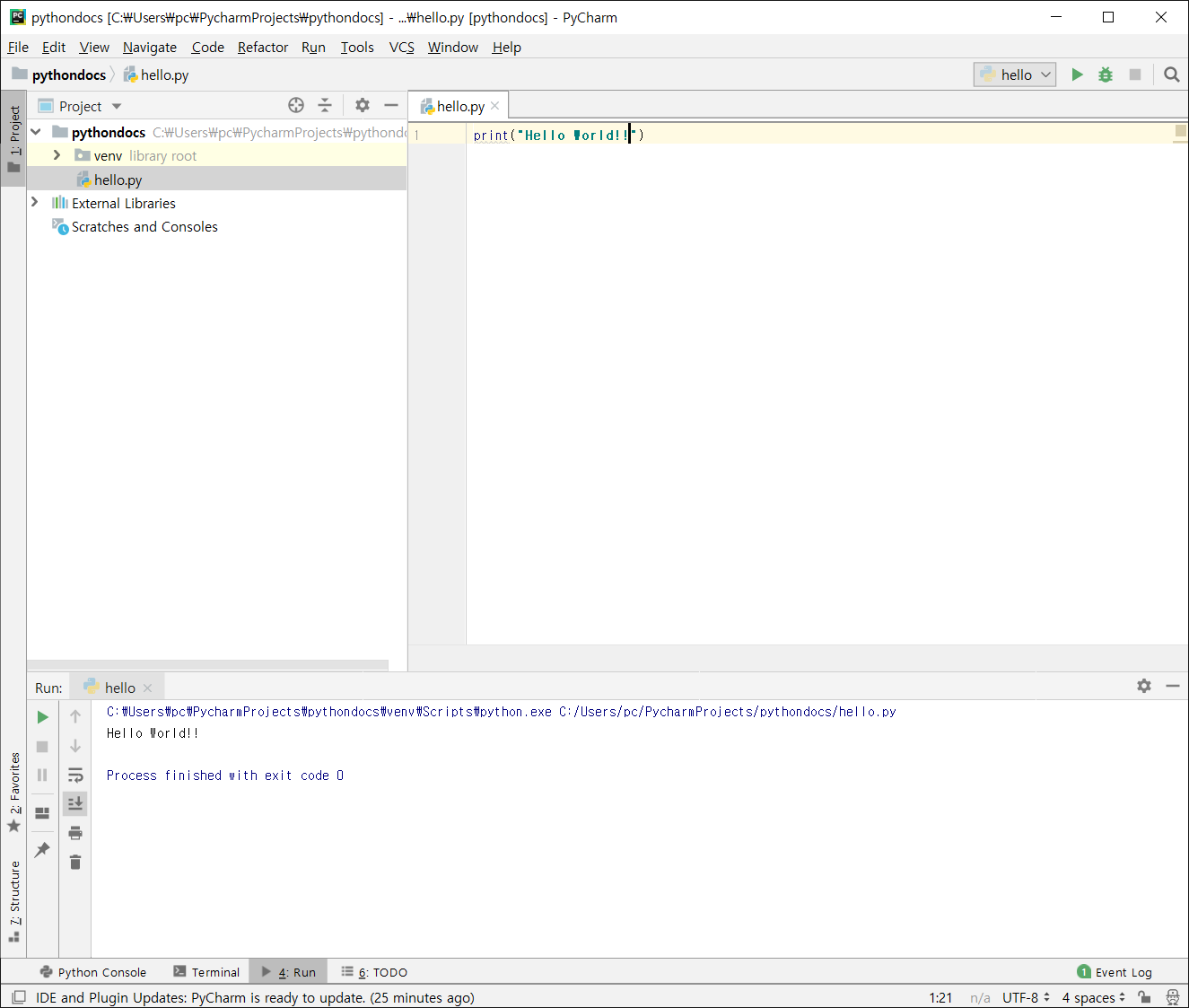
코드를 작성한 뒤 단축키 Ctrl + Shift + F10 를 누르면 에디터의 전체코드가 실행된다. 이 단축키는 파이참 2018.3.7. 을 기준이고 버전에 따라 단축키가 다를 수 있으니 유의한다. 단축키가 싫으면 우측 상단에 ▶ 표시가 있는데 이를 클릭해도 좋다. 가능하면 단축키 활용을 권한다.
파이참 설치 및 기본 세팅을 알아보았다. 더 알아두면 좋은 것이 많이 있겠지만 위 내용만 해도 파이참을 신나게 사용하는데 큰 무리는 없을 것이다.

안녕하세요, 파이썬으로 웹페이지 이미지와 정보를 크롤링 하고 싶은 IT 비전공/입문자 입니다. 설명해 주신 대로 파이참을 설치했는데, New project를 create하려 하니 “interpreter field is empty”라고 뜨면서 Create버튼이 활성화 되지 않습니다. 제가 회사 노트북을 사용하고 있는데, 회사에서 새로운 프로그램 설치시 IT부서의 승인없이는 설치가 안되는데요. 그러한 이유로 안되는 것인지 궁금해서 여쭙니다.
파이썬은 설치 하셨을까요?